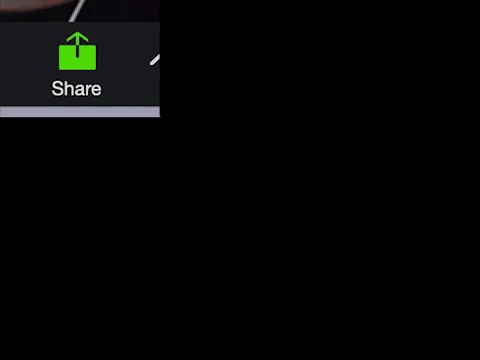While teaching face-to-face courses, do you write on white- or blackboards to illustrate concepts?
If so, you might be wondering how to replicate this activity over Zoom. In this article, we outline several options for digital annotation during your Zoom class.
It is important to note that when teaching in a remote accessible classroom–with both remote and physically present students–any instruction that requires writing on a surface must be done digitally, using a digital writing tablet and digital whiteboard. Remote students will not be able to adequately see writing on a physical blackboard or whiteboard in the classroom.